The question “How do I write a TS Image to an SD card under Linux / Mac OSX / Windows?” comes up quite a bit when dealing with embedded systems or any situation where you want to make an exact, bit-by-bit copy of a removable storage card or disk. While the following guide talks about our products, it can be applied generically. Read through it first to make sure you have a basic, core understanding of the instructions given, and then apply them to your situation. We’ll be looking at how to write to an entire disk and/or a specific partition on that disk using the dd command, a common utility found in most unix systems for low-level operations on hard disks. Jokingly, ‘dd’ stands for “disk destroyer” or “delete data”, so take care!
- Write Image Dmg To Sd Card Mac Os X 10.13
- Write Image Dmg To Sd Card Mac Os X 10.10
- Write Image Dmg To Sd Card Mac Os X 10.7
- Write Image Dmg To Sd Card Mac Os X 10.8
- DMG files are a Mac OS X Disk Image files. Like ISO files, DMG files are essentially disk images, which are intended to be used with the Mac operating system. The DMG files normally contain program installation files for Apple system and applications, but they can also be used to hold compressed files.
- It's fairly easy - the basic idea is that you create a blank image using Disk Utility (make it big enough to at least hold your stuff - exact size doesn't matter), open that image using Finder, put your stuff in and arrange it the way you want it (use right-click and Show View Options to set things like icon size or background image).
Documentation installation installing-images mac Copying an operating system image to an SD card using Mac OS. Raspberry Pi Imager is the recommended option for most users to write images to SD cards. Determine SD device. Insert the SD card in the slot or connect the SD card reader with the SD card inside.
If you are working with a Technologic Systems’ product, please be sure to alsosee the product manual for specific instructions for that device.
Write Image Dmg To Sd Card Mac Os X 10.13
Linux
1.) The following commands will need to be executed as root. It’s popular to prefix the commands with ‘sudo’, but you can also become root by using the command (may vary depending on distribution):
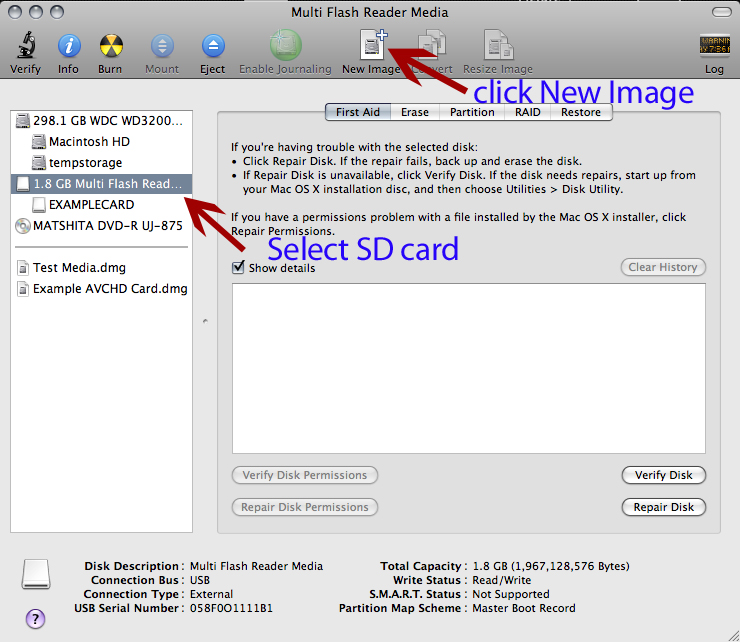
2.) Plug in your SD card and then use the following command to see which /dev/ node it’s located on (be sure of this!):
3.) Unmount the disk (using /dev/sda as example, verify with step 2):
4.) Use the dd command to copy the image file (ts-image.dd) to the entire disk:
Note, bs=1M is telling dd to write 1 Mb block sizes at a time (faster write speeds this way) and conv=fsync is telling dd to flush data to the disk after every write.

As an example, say you have a separate kernel partition, you can write the image to the specific partition number:
Mac OSX
1.) Become root:
2.) Plug in your SD card and then use the following command to see which /dev/diskN node it’s located on:
3.) Unmount the disk where “N” is the number of the disk taken from the above command:
If the above command was successful, you will see:
4.) Use the ddcommand to copy the image file (ts-image.dd) to the entire disk:
Also, you can write the image to particular partitions of the disk with (N is the disk number and P is the partition number):
The process to do this under Linux is very similar except that it’s not required to un-mount the drive before using the ddcommand and the commands are a little different. For example, you would use fdisk -linstead of diskutil list, your device node would be located at /dev/sdainstead of /dev/diskand the un-mount command is umountinstead of diskutil unmountDisk.
Windows
With Windows, you’ll need to search out some third party utilities to help. For example, here are some we’ve seen which work well:
- https://sourceforge.net/projects/win32diskimager/
- http://www.pendrivelinux.com/universal-usb-installer-easy-as-1-2-3/
- http://unetbootin.github.io/
You could also use a Linux virtual machine. VirtualBox is a nice, user friendly virtualization program and you can find ready-to-run Linux distributions easily online, such as Ubuntu on VirtualBoxes.org.
Related
When Apple announced that OS X Lion would only be available through the Mac App Store, many people worried about the lack of a restore disc, which can be useful if, for instance, your hard drive fails. Worry no more – we’ll explain how to create your own bootable OS X Lion Installer.
While Lion being on the Mac App Store certainly has its benefits, many people still desire a physical backup, and more importantly, a restore medium for Lion that could be used in the event of a major software or hardware failure. Sure, you could go to the Apple store or an AASP, but you can save a lot of time and money by making a backup medium yourself.
The process is pretty simple, and although these instructions revolve around the developer preview, the process should (according to our source) remain identical for the July public release of OS X Lion. Just follow the simple steps below:
Creating A Physical Backup Of The OS X Lion Installer
Write Image Dmg To Sd Card Mac Os X 10.10
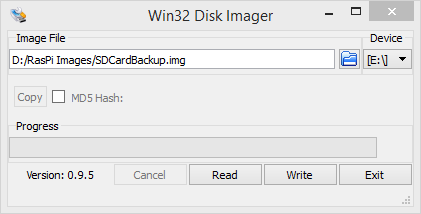
Download Mac OS X Lion from the Mac App Store as usual. Once you have it, open a Finder window, locate the OS X installation file that you just downloaded, right click (or option-click) on it, and select “Show Package Contents.”
Within the contents of the package, you’ll see a “SharedSupport” folder. Open it. Inside that folder, you will find an image file called “InstallESD.dmg”. Copy this file to your desktop and mount it – this is the actual working image file that you can burn to a DVD, and clone to an SD card, USB thumb drive, or hard drive partition.
The rest of the magic all happens via OS X Disk Utility. Now, simply launch Disk Utility (located in the Utilities folder within your Applications folder). To burn to a CD, just insert a blank DVD, right click or option-click the DMG, and select “Burn InstallESD.DMG.”
To copy to an SD card, flash drive, or hard drive partition (Make sure your destination has at least 5GB free), just option-click the volume inside of the DMG, select “set as source”, click the “restore” tab in Disk Utility, drag the volume you want to copy it to into the “destination” field in the “restore” tab, make sure you select “erase destination”, and then click the “restore” button.
Write Image Dmg To Sd Card Mac Os X 10.7
Voila! It is that simple, and now you can rest your mind, knowing that you have an emergency backup of Lion that you can carry with you and use in emergencies. You can view the tutorial process in action by checking out the below YouTube video.
Write Image Dmg To Sd Card Mac Os X 10.8
Did you enjoy this tutorial? Let us know by sounding off in the comments!